로티(Lottie) 애니메이션을 사용한 앱서비스 디자인

해커톤에서 디자이너가 경험할 수 있는 것은 참 많다!
기획자 및 개발자와 소통하기 위해 사용하는 언어들, 바라보는 시각도 각각 꽤나 다름을 느꼈고 개발 가능한 디자인, 즉 3주안에 구현 가능한 핏으로 고도화해 나가는 과정 속에서 스스로의 성장을 체감할 수도 있다.
하지만 또 재밌는 일은 실무에서는 가능할까 싶은 다소 실험적인 디자인을 마음껏 해볼 수 있는 점이다.
2020년 7월, 3주동안 진행되었던 해커톤에서 개발한 Booster는 대학생을 위한 사전 출력 서비스로
대학가 주변 인쇄소와의 연계를 통해 인쇄물 출력을 예약하고 픽업해갈 수 있는 핵심 기능을 지니고 있다.
5개의 파트(기획/디자인/서버/안드로이드/iOS) 총 14명의 팀원이 함께했는데
그 중 디자인은 해커톤에 입문한지 얼마 안되었던 나를 포함해 3명의 디자이너가 즐겁게 작업했다!
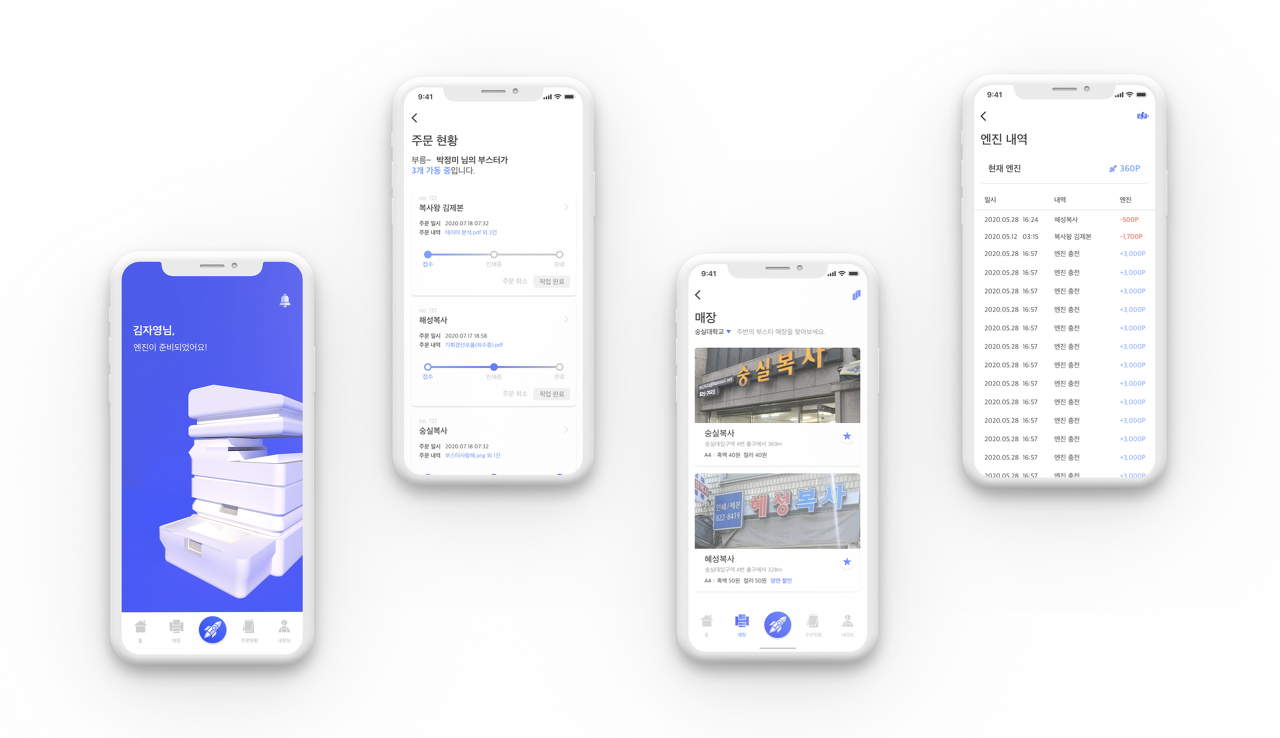
로티 (Lottie) 애니메이션 사용법 요약
그 중, 오늘은 Splash와 Home View에 사용한 로티(Lottie) 애니메이션 사용법에 대해 작성해보려고 한다.
작업할 당시 한글로 설명이 된 글들이 거의 없어서 개발자와 함께 영어로 된 글들을 읽으며 오류를 해결해야 했는데, 그 과정 속에서 깨달은 나름의 꿀팁도 있다!
Lottie는 마이크로 인터랙션 등에서 사용한 가능한 라이브러리로, 피드백을 애니메이션으로 보여주는 것이 가능하다. 애니메이션이라면 gif를 사용하면 되지 않을까-하는 막연한 생각을 가지고 있었는데 개발자와의 협업을 통해 gif는 굉장히 무겁고 리소스를 많이 잡아먹을 수 있음을 알게 되었다.
그럼 로티 사용법을 적어보자면 아래의 단계와 같다.
0. Lottie, 왜? 어떻게?
1. Bodymovin 플러그인 설치
2. 그래픽 작업 후 애프터 이펙트로 가져오는 경우
2-1. 애프터 이펙트에서 바로 작업하는 경우
2-2. 애니메이션 gif로 불러오기
3. Bodymovin을 활용한 json 파일로 내보내기
4. 정상 작동 테스트하기
5. json 파일 개발자에게 넘겨주기
0. Lottie, 왜? 어떻게?
늘 어떤 일을 하기에 앞서 중요한 것은 정의를 내리는 것이다. 디자인 과정의 일부인 로티 사용에도 우리가 왜, 어떤 방식으로 구현을 할 것인지를 먼저 분명히 해주는 것이 좋다.
쉽게 말해 해당 View에서 제공되어야 하는 기능이 로티로 표현이 되었을 때 더 효과적인지, 왜 애니메이션으로 구현되어야 하는지 팀원 모두를 설득할 수 있는 디자인이어야 한다.
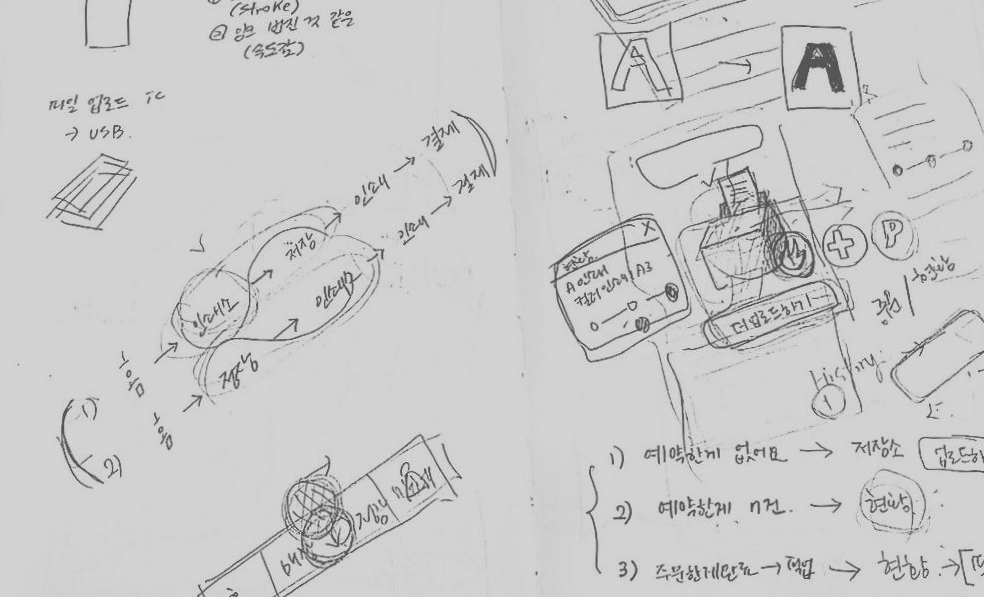
"왜?"
당시 우리는 홈 화면에 제공되어야 하는 기능을 재구축한 후, 이를 가장 효과적으로 전달할 수 있는 방법을 찾기 위해 정말 많은 와이어프레임을 그렸었다. 그 중 버려진 뷰들의 이유는 공통적으로 "홈화면에 이렇게 많은 기능이 필요하지 않은데, 비어보인다는 이유로 억지로 더 채웠다"는 것이다.
3주만의 개발이 가능한 핏으로 구현되다 보니 기능이 많은 편도 아닐 뿐더러, 탭바에서 모두 접근이 가능한 기능들을 굳이 홈에서 배치하는 것이 적절치않다고 판단해 약 2주 가까이 홈 뷰를 픽스하지 못했었다. 그래서 고안한 것이 "그냥 다 빼고 보여줄 것만 보여주자, 대신 그래픽으로!" 하는 의견을 내었고 팀원들을 설득할 수 있었다.
"어떻게?"
우선 애니메이션으로 사용될 그래픽이 우리 서비스의 정체성을 보여주어야 하며, 2D 또는 3D 중 어떤 것이 우리 서비스와 디자인의 무드에 잘 어울리는지 결정해야 했다. 홈뷰를 제외한 대부분의 GUI는 작업 중인 상태였기에 판단 근거는 우리의 작업물이었다. 인쇄 서비스다 보니 자연스럽게 프린터기/복합기라는 실제 프로덕트를 떠올렸고, 2D와 3D 형태로 모두 작업해본 결과 3D로 최종 결정했다.
1. Bodymovin 플러그인 설치
로티(Lottie)를 사용하기 위해서는 애프터 이펙트 플러그인을 설치해주어야 한다.
플러그인 이름은 Bodymovin으로, 아래 사이트에서 무료로 설치 가능하다. (택 1)
Bodymovin
An After Effects exporter to html
exchange.adobe.com
airbnb/lottie-web
Render After Effects animations natively on Web, Android and iOS, and React Native. http://airbnb.io/lottie/ - airbnb/lottie-web
github.com
정상적으로 설치했다면 애프터 이펙트의 Window > Extensions > Bodymovin 에서 확인이 가능하다.
Bodymovin을 클릭해보면 두 번째 사진과 같은 창이 뜬다면 정상적으로 설치가 된 것이다.
간혹 설치하고 Bodymovin을 실행시켰는데 창이 안뜨거나 먹통인 경우가 있는데, 그럴 땐 아예 플러그인은 말끔히 삭제하고 다시 설치하는 편이 빠르다.
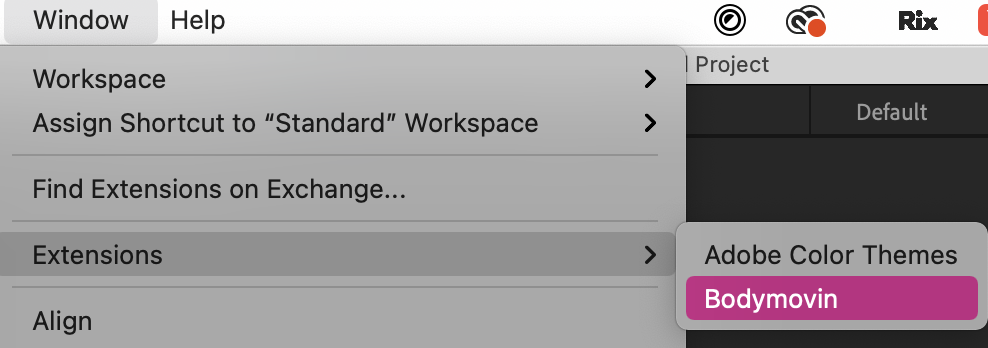
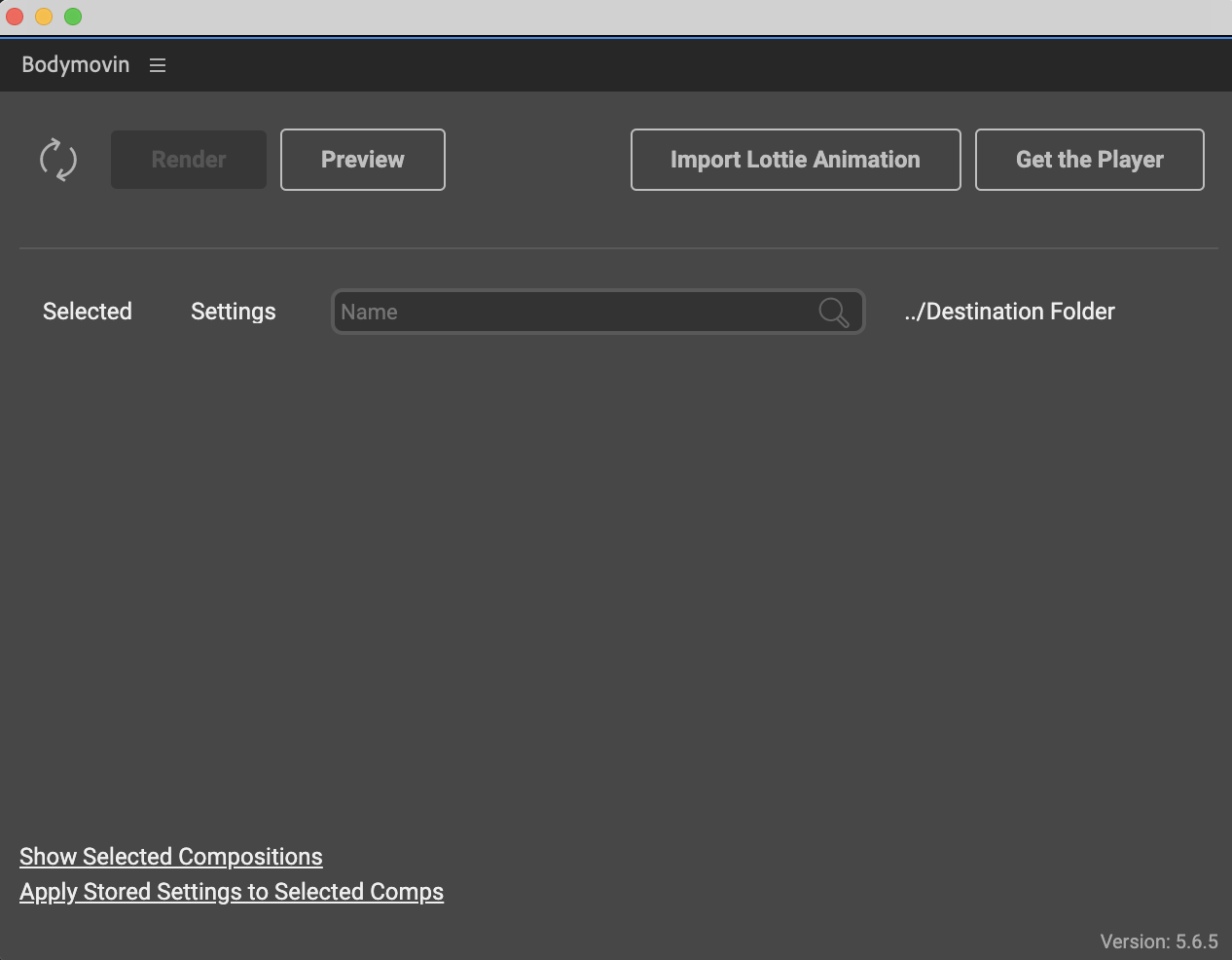
2. 그래픽 작업 후 애프터 이펙트로 가져오기
2-1. 애프터 이펙트에서 바로 작업하는 경우
먼저 이 작업은 앞서 소개한 Boster가 아닌, 2021년 1월 PM으로 참여한 해커톤 작업물, Housing이다.
로고와 모든 뷰는 팀 디자이너들이 작업했으며, 나는 스플래쉬 작업만 진행했다.
해당 영상 초입에 볼 수 있는 스플래쉬는 애펙에서 바로 작업해 로티로 변환한 것이다.
로고 ai 파일을 가져와서 shape layer로 변환 후 애니메이션을 적용해도 되지만
개인적으로는 선에 애니메이션을 넣을 때는 애펙에서 선을 그리고 애니메이션을 주는 것이 더 편했다.
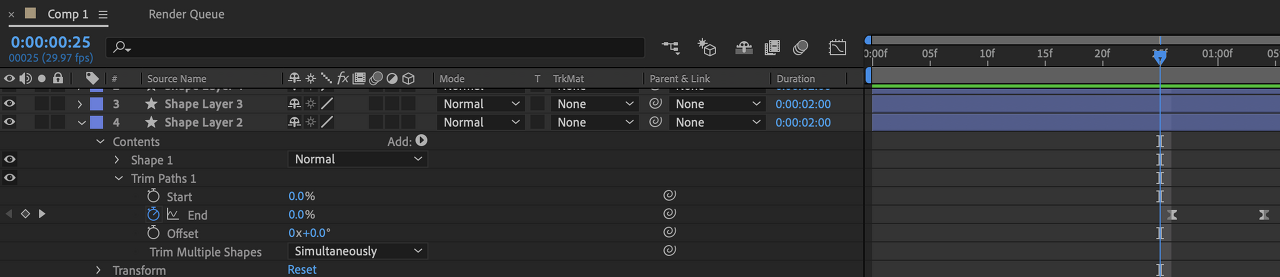
만약 ai 파일을 가져와서 작업을 하려고 한다면 아래 단계를 거치면 된다.
1. 일러스트레이터(AI)에서 소스를 만든 후 해당 파일을 애프터 이펙트로 가져온다.
2. 모양 레이어로 변환해준다. [Layer] > [Create] > [Create Shape from Vector Layer]
3. 원하는 모션 제작
2-2. 애니메이션 gif로 불러오는 경우
C4D로만 작업을 진행했었기 때문에 설명은 C4D 사용 기준이다.
만약 3D로 작업한 것을 로티 애니메이션으로 불러오고 싶다면 먼저 png 시퀀스 레이어로 추출해주어야 한다. 추출할 때 배경까지 함께 뽑을지, 개체만 뽑을지는 디자이너가 선택하면 된다. 우리는 배경과 개체를 함께 추출했고, 다양한 해상도에 쉽게 대응하기 위해서 애초에 세로로 긴 사이즈로 내보내주었다.
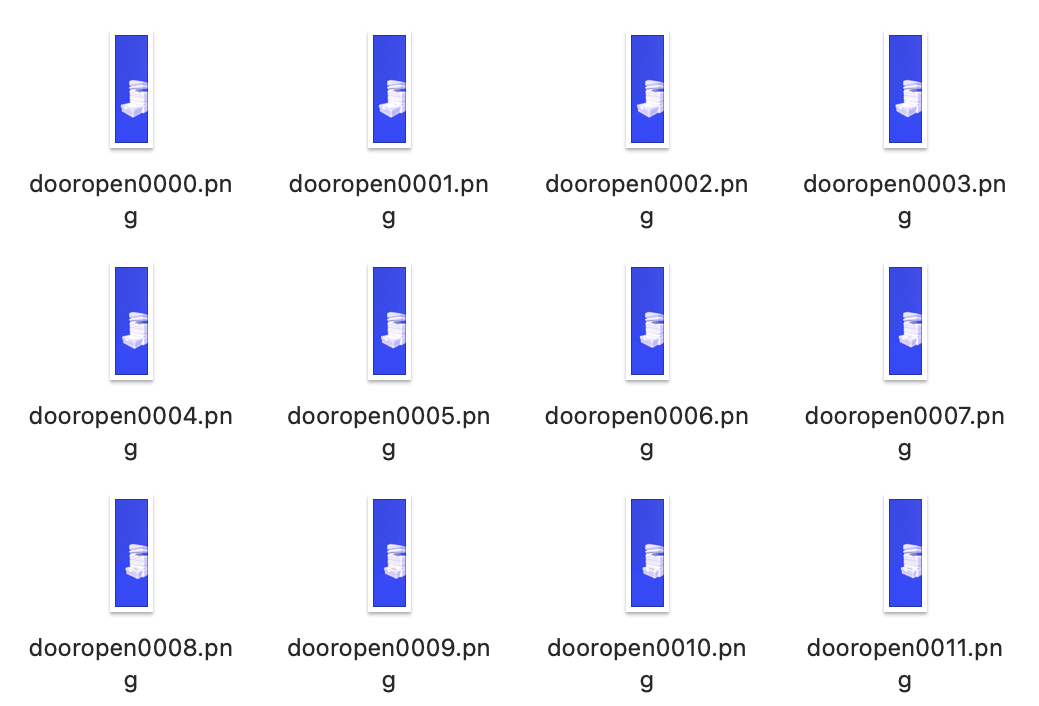
그리고 이 파일을 애펙으로 불러올 때 놓쳐서는 안되는 포인트가 여기서 등장한다.
실제로 해커톤 당시 작업할 때, 이 사실을 몰라서 하루동안 이것만 잡고 있었다. T-T
먼저 컴포지션을 만들어주어야 한다. 그리고 해상도 비율에 맞게 사이즈를 입력하고, 가장 중요한 것은 "Duration"이다. 이 곳에는 본인이 png 시퀀스로 뽑은 레이어 개수를 적어주면 된다. (단, C4D에서는 시퀀스가 추출될 때 0부터 시작되기 때문에 맨 마지막 시퀀스 레이어 파일 이름이 dooropen100.png 라면 Duration에는 100에서 +1 한 101을 적어주어야 한다.)
컴포지션을 생성했다면 C4D에서 추출했던 png 파일들을 모두 불러오면 되는데, 이 때 PNG Sequence에 체크가 되어있지 않아야 된다.
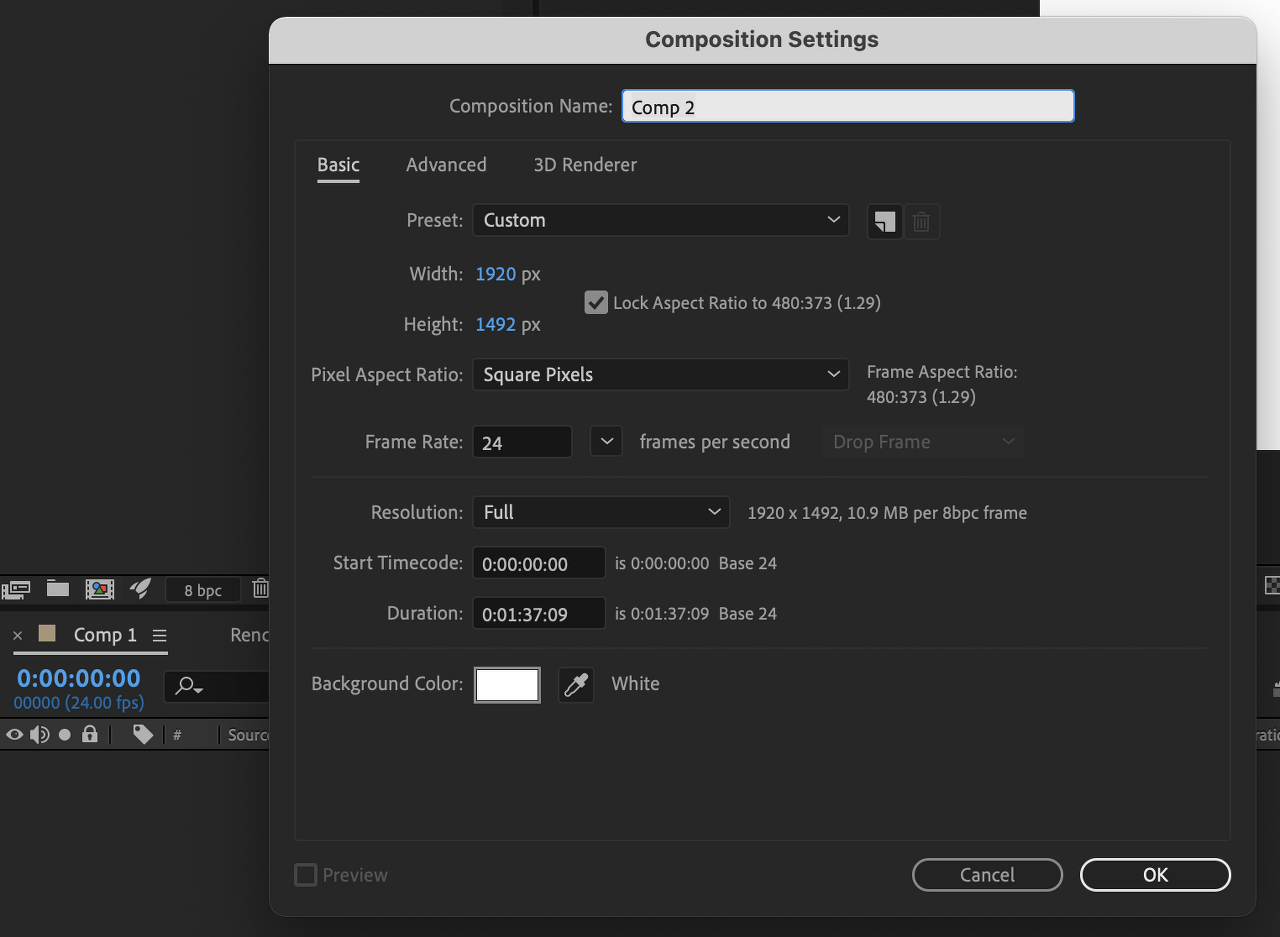
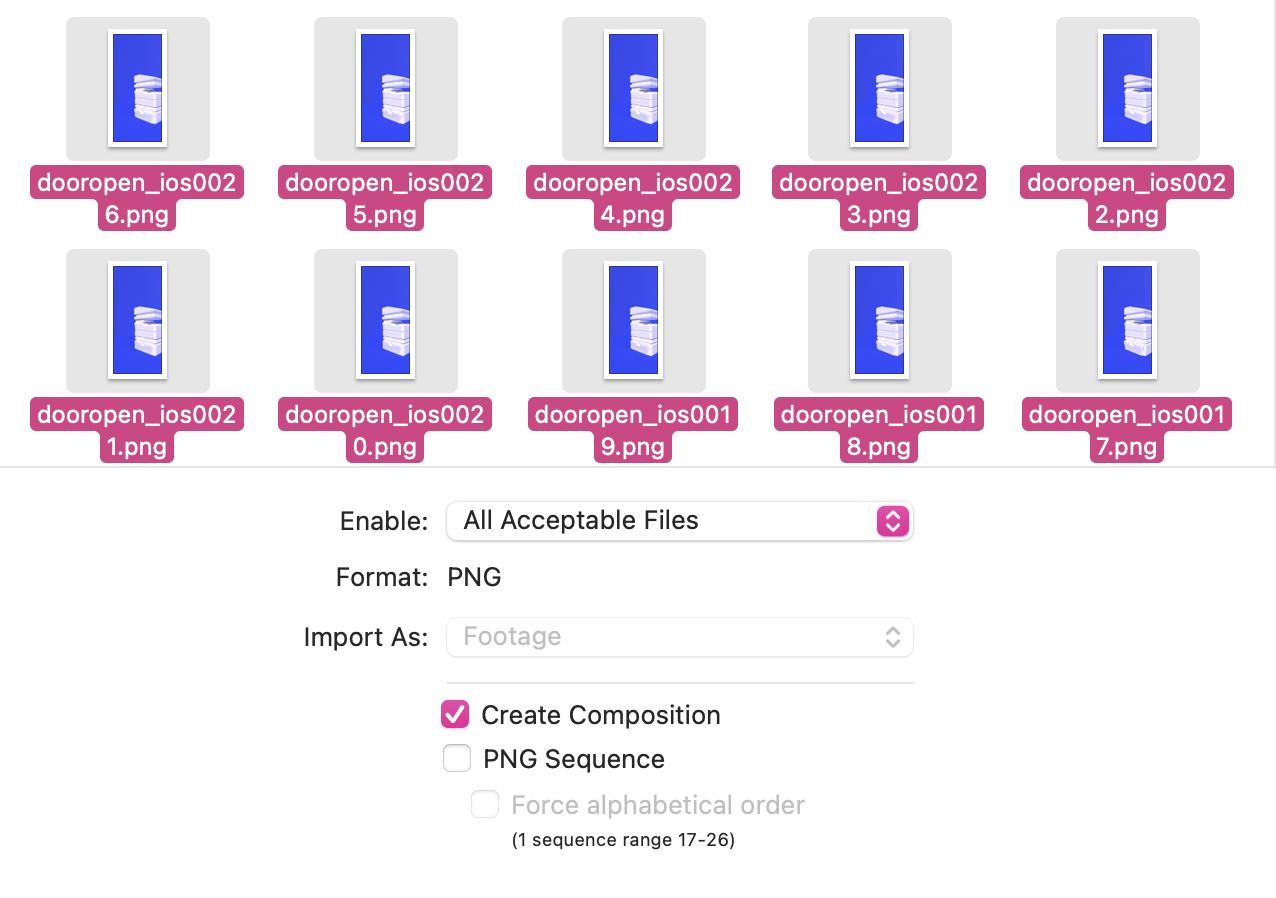
그 후 불러온 레이어들을 이전에 만들었던 컴포지션에 추가해준다. 그리고 또 중요한 부분은 레이어들을 선택할 때 "마지막 프레임"부터 시작해서 "첫번째 프레임" 순으로 잡아주어야 한다는 점이다. 쉽게 말해 dooropen00 ~ dooropen101 프레임이 있다고 가정하면, dooropen101을 먼저 선택한 후, shift를 누른채 dooropen00을 선택해주어야 한다!
프레임을 잘 잡아주었다면 [우클릭] > [Keyframe Assistant > Sequence Layers...]를 선택한다. 그러면 시퀀스 레이어 창이 뜨는데, 이 경우 나는 overlap을 활성화해준 뒤, Base에 적혀진 숫자에 맞게 Duration을 입력해주었다.
그렇게 되면 애니메이션은 우선 완성이다! 글이 살짝 복잡하거나 어렵게 느낄 수도 있기 때문에, 한창 헤매고 있을 때 내게 도움을 주었던 원본 글도 함께 첨부한다. 글 속 이미지를 보면, 마지막에 시퀀스가 정렬된 모습이 나와 살짝 다른데, 애니메이션과 로티 구현에는 전혀 지장이 없었다.
How to make image sequences with Lottie in Android (Easy)
Hello, Coder who loving animation
aydinuzmez.medium.com
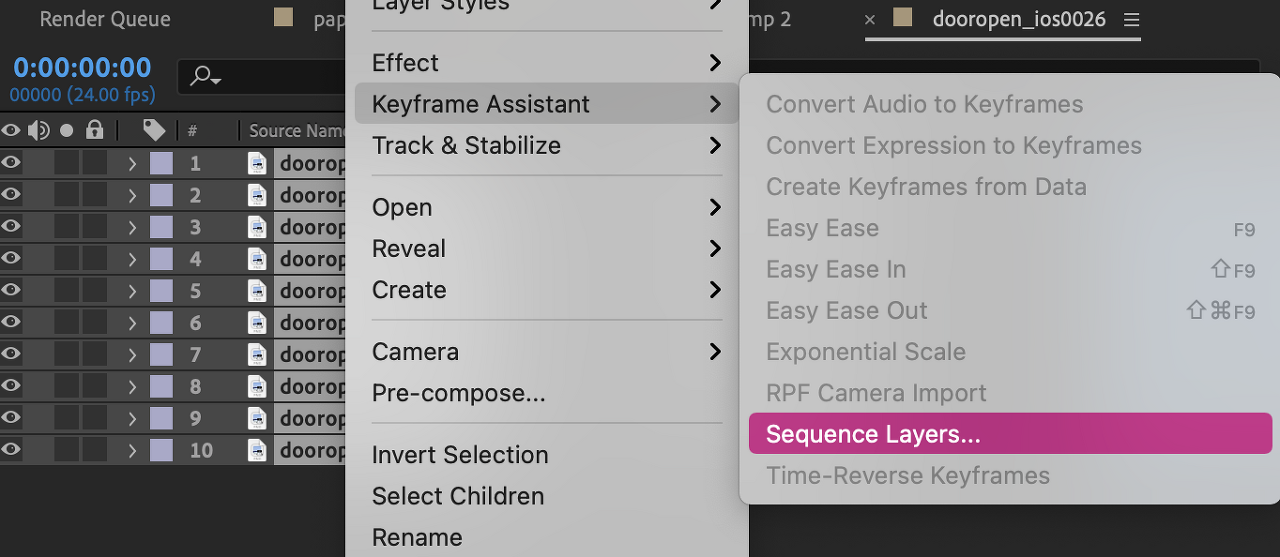
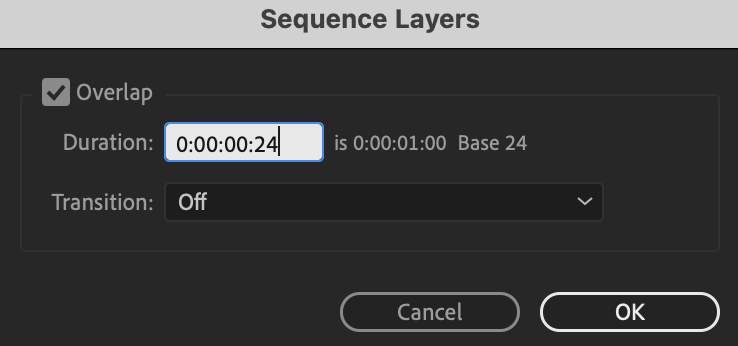
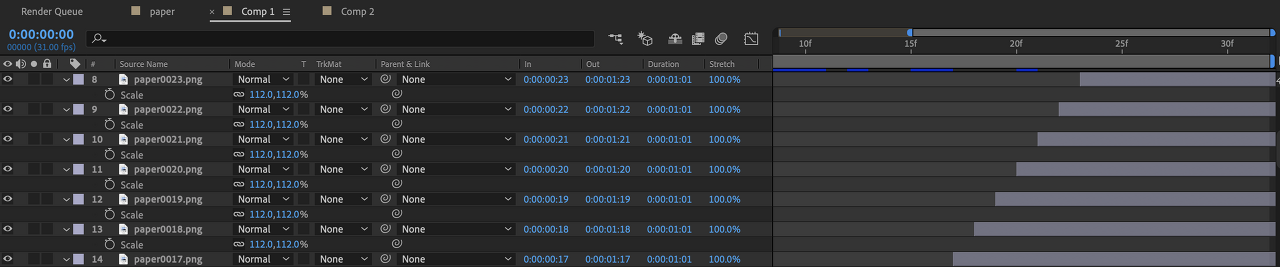
3. Bodymovin을 활용한 json 파일로 내보내기
이제는 설치한 Bodymovin 플러그인을 활용해 json 파일을 내보내줄 차례다!
굉장히 간단하지만, 위 단계를 제대로 거치지 않거나 하면 텅 빈 json 파일을 만나게 될 수 있다.
1번 단계에서와 동일하게 애펙에서 Bodymovin을 열어준다. 그 후 내가 작업했던 컴포지션 파일을 선택해주고 연두색 ... 아이콘을 눌러 경로를 지정해준다. 설정도 가능한데, 딱히 건들이지 않고 기본으로 추출하는 경우가 많았다. (간혹 json 파일이 정상적으로 만들어지지 않으면 괜히 세팅에서 이것저것 바꿔보기도 했는데 큰 차이를 모르겠다.)
그리고 SAVE를 누르면 json 파일 생성 완료!
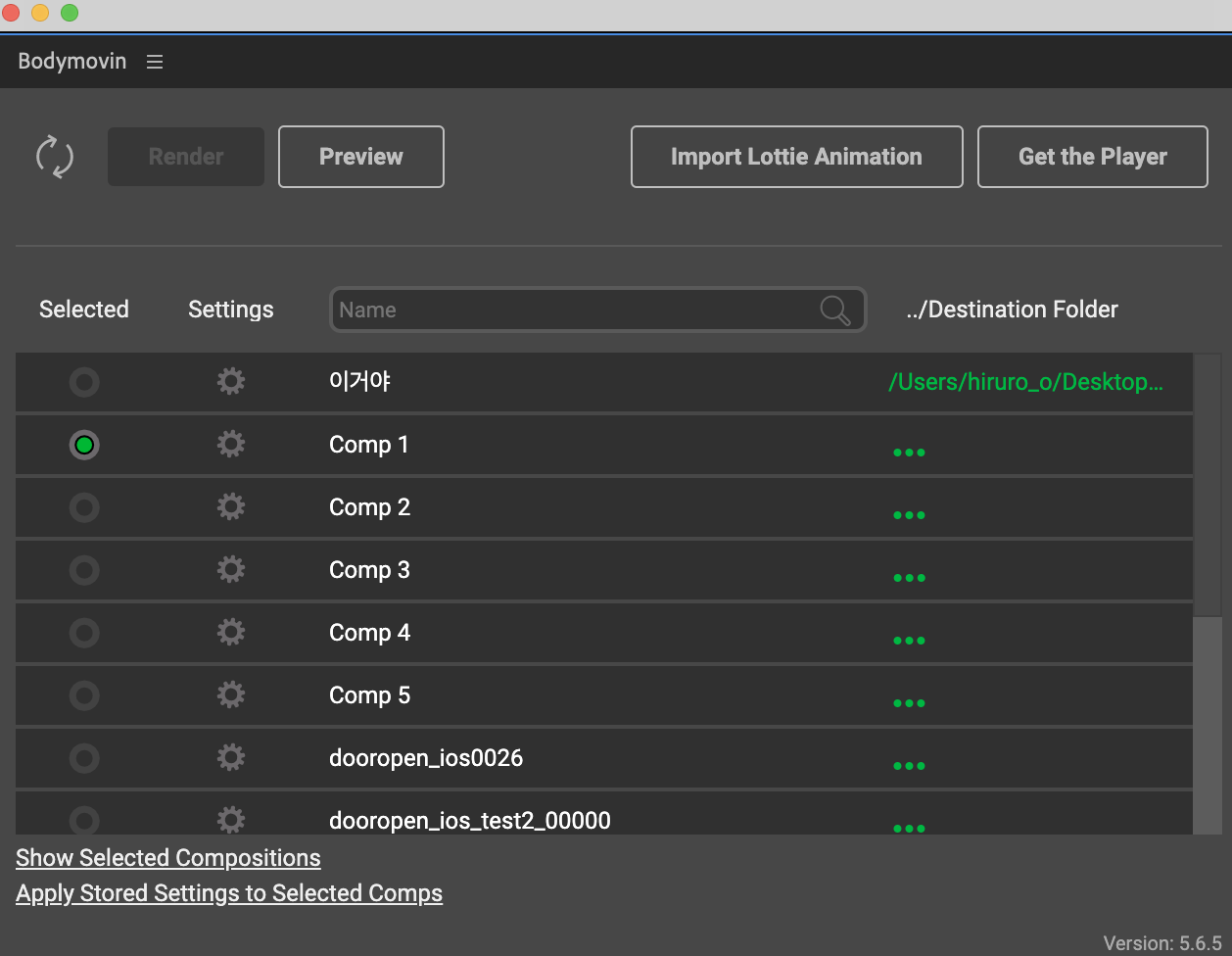
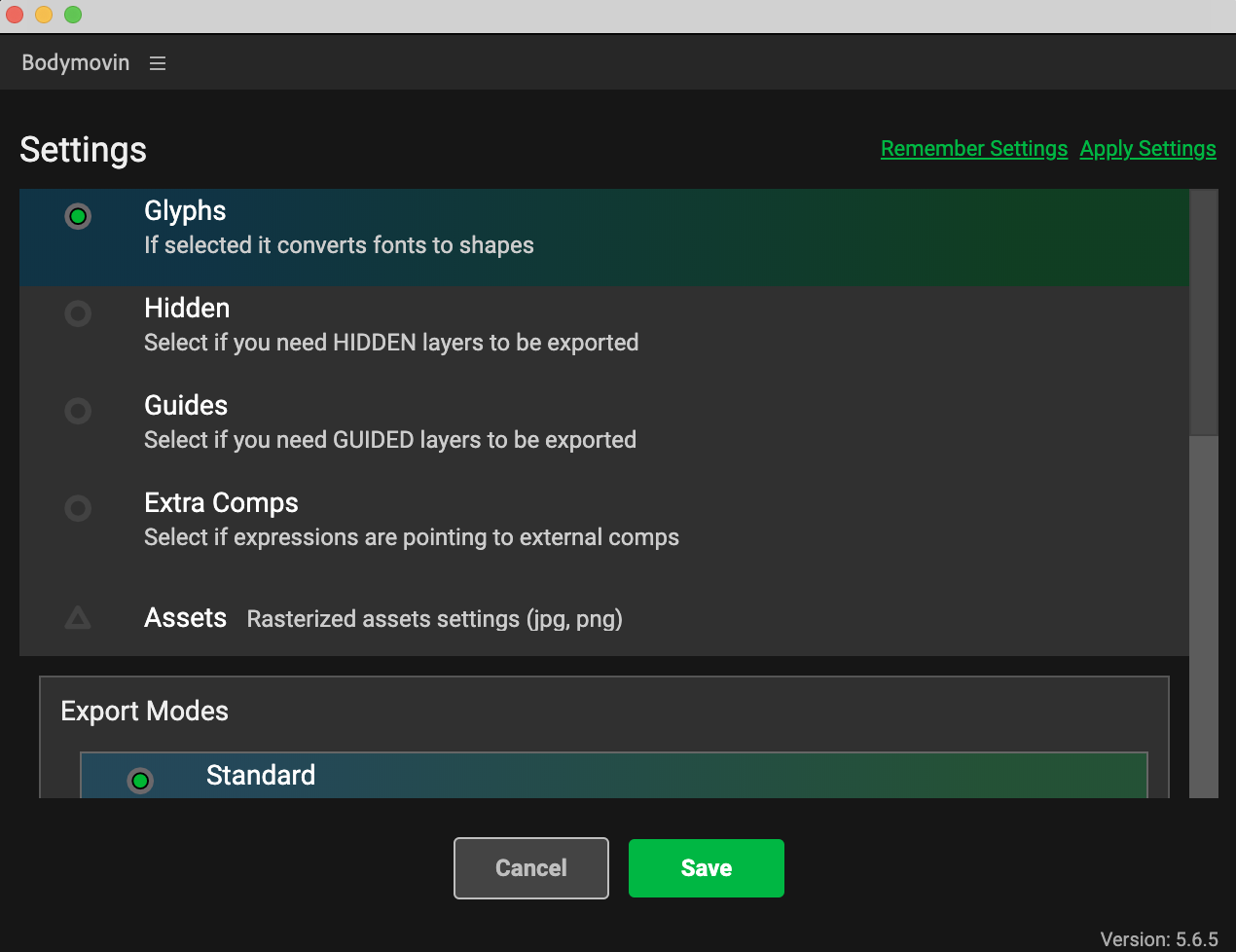
4. 정상 작동 테스트하기
로티를 처음 만들 때는 json 파일도 제대로 만들지 못해 위 과정을 정말 많이 반복했었는데, 덕분에 json 파일이 제대로 생성되었는지를 눈치챌 수 있는 방법이 생겼다. 바로 json 파일 미리보기에 글자들이 차있으면 거의 96%의 확률로 성공한거다.

이제 이 파일을 개발자에게 넘겨주기 전에, 디자이너가 먼저 정상 작동하는지 점검할 필요가 있다. 아래 사이트에 접속해 만들어둔 json 파일을 업로드하면 업로딩 후 직접 확인할 수 있다. QR코드, 링크로 공유도 가능하며 필요할 경우 gif로 전환이 가능하다. (gif 전환은 정사각형 사이즈로만 추출되는 것 같다.)
Preview & Test Lottie Animations on Web, iOS and Android
Simply drag and drop your Lottie files to preview your animations within seconds.
lottiefiles.com
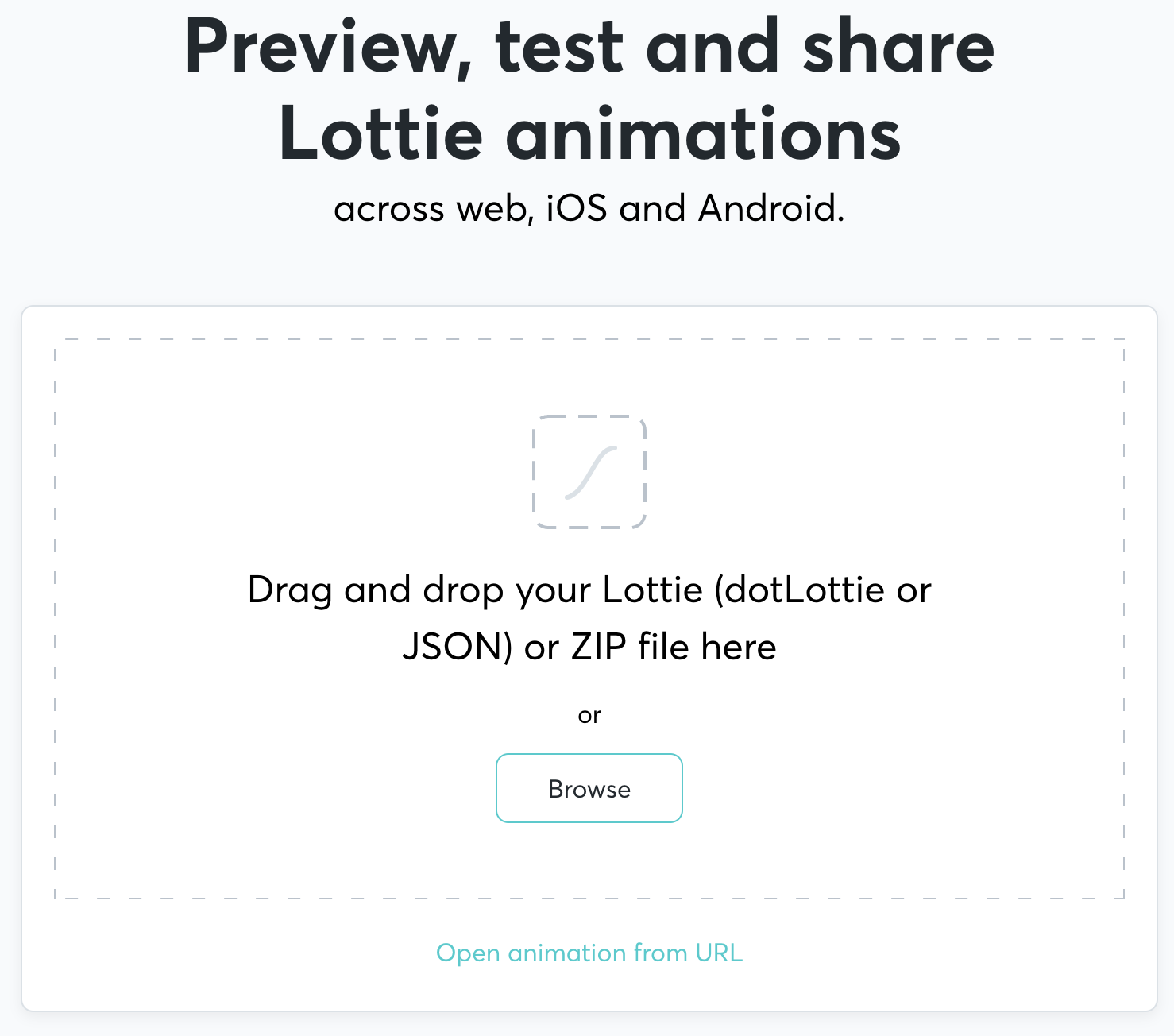
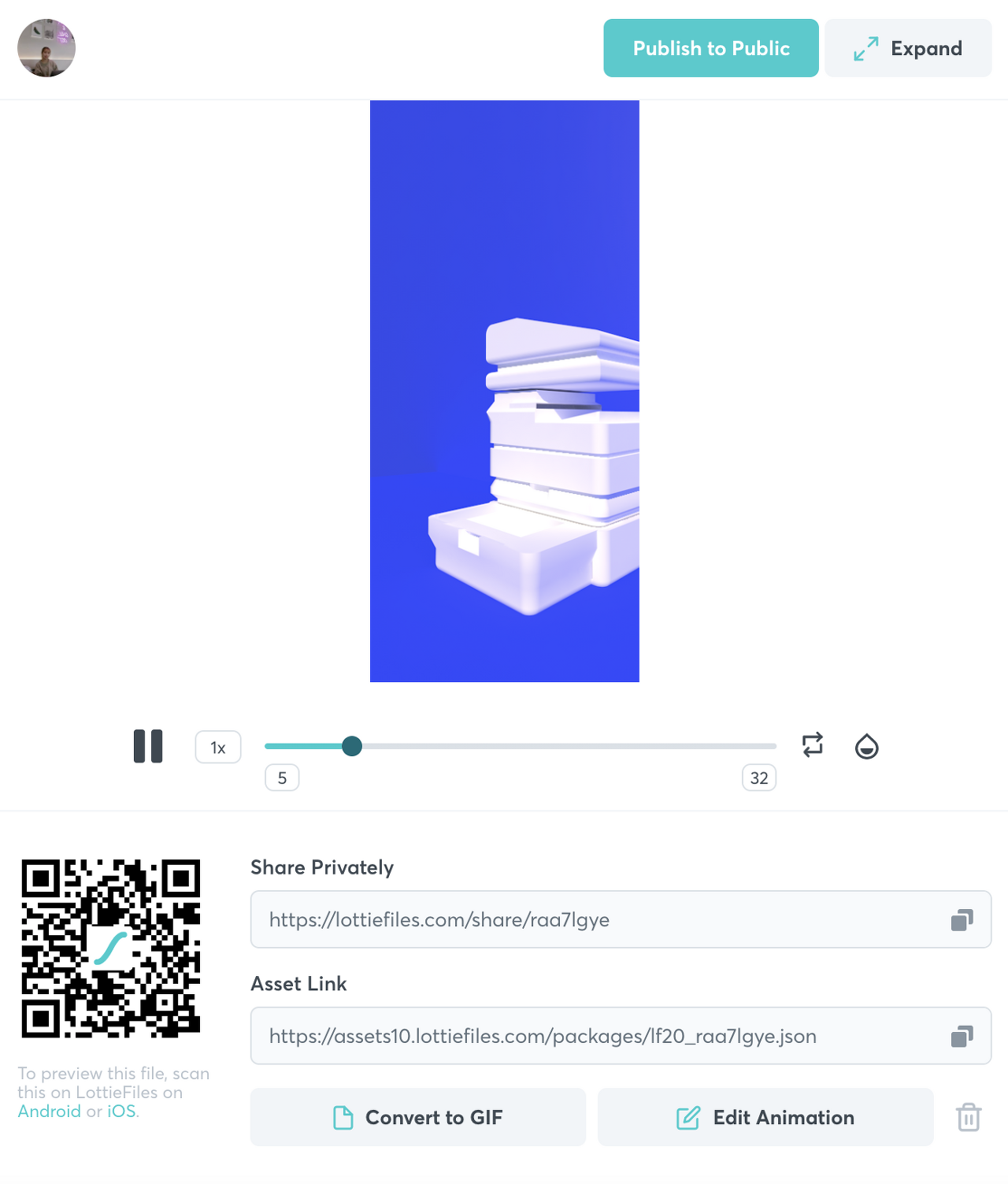
5. json 파일 개발자에게 넘겨주기
정상 확인이 되었다면 파일을 압축한 후 개발자에게 넘겨주면 끝이다! 아래는 실제 로티를 적용한 구현 영상과 로티로 제작한 애니메이션 파일들이다. 텍스트나 탭바는 에셋으로 넘겨주어 개발자들이 로티 위에 에셋을 얹었던 것으로 기억한다.
글을 쓰고 보니 과정이 다소 복잡해보이지만, 몇 번씩 작업을 하다보면 생각보다 간단하니, 마이크로 인터랙션이나 애니메이션을 통한 재미요소를 사용해보고 싶다면 로티를 활용하는 것도 좋은 방법이다.

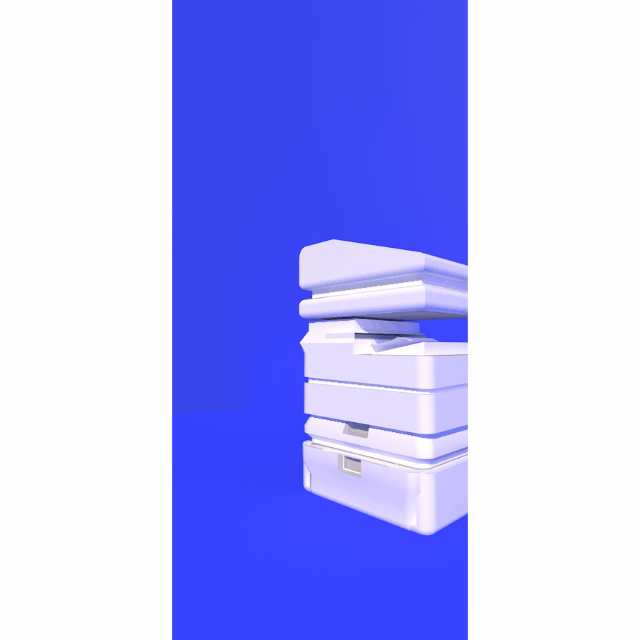
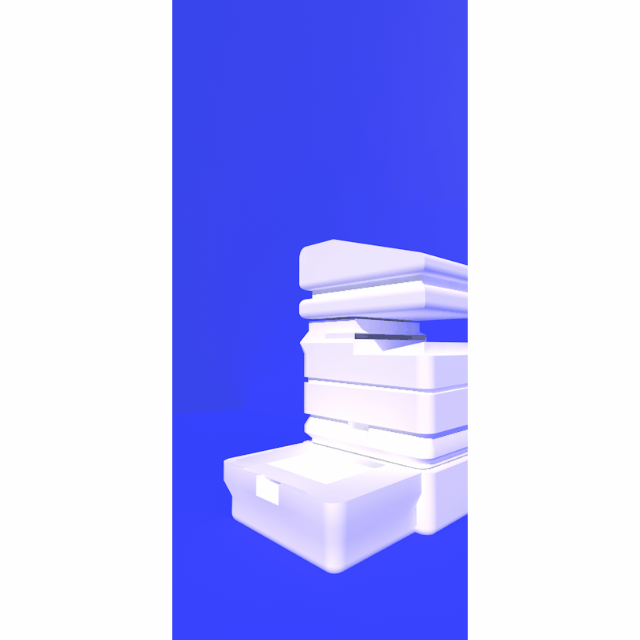
경험했던 과정을 토대로 작성한 글이다 보니 다른 부분들이 있을 수 있지만 조금이라도 과정에 도움이 되길 바라며, 만약 로티 오류가 생기면 한글보다는 구글에 영어로 검색해보는 것을 추천한다!